Premiere Proで、ワイプを作る方法を解説します。
円形ワイプを作る方法
ワイプ縁につくる場合、「クロップ」と「塗りつぶし」エフェクトを適用し設定します。
新規プロジェクト・シーケンスを作成し、素材読み込む
新規プロジェクトを作成し、新規シーケンスを作成(⌘N)したら、素材を読み込みます。V1に後ろにしたいクリップを、V2にワイプにしたいクリップ素材を挿入します。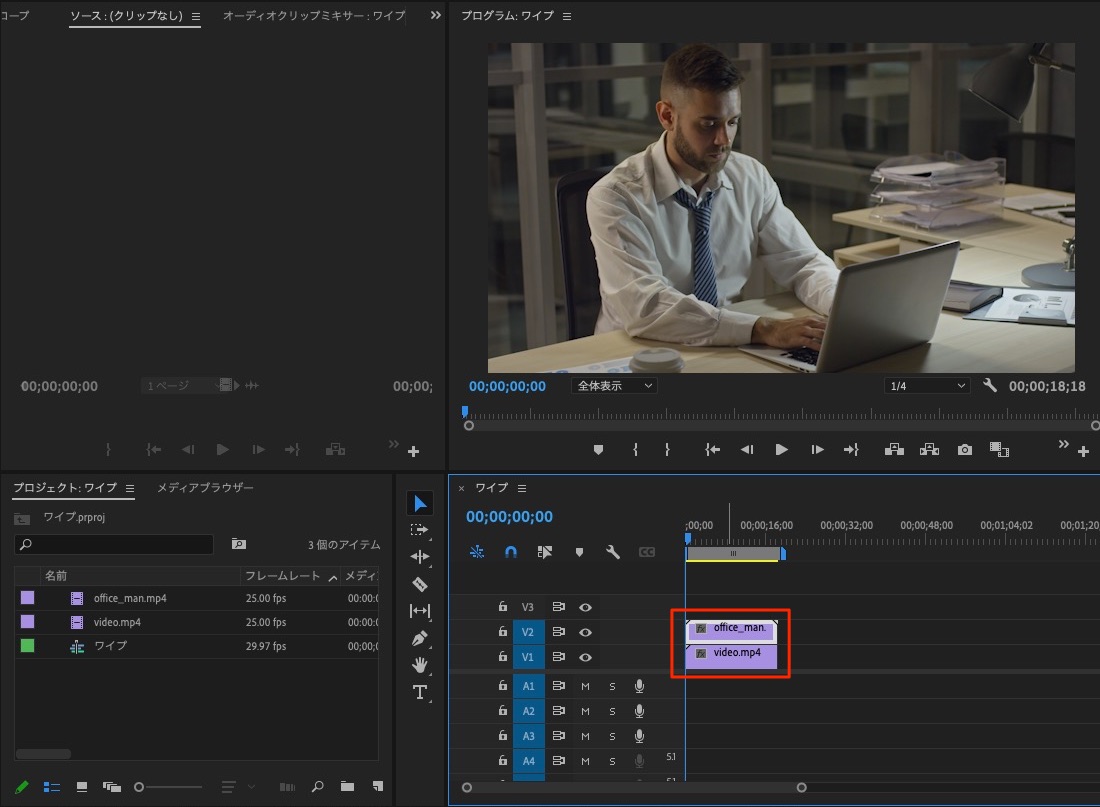
「クロップ」エフェクトでマスク適用
ワイプにしたいクリップを選んだ状態で、「クロップ」エフェクトをドラッグ&ドロップし適用します。

エフェクトコンントールパネルからクロップの楕円形ツールでマスクを適用し、各項目の設定します。「マスク」は表示したい部分だけで切り抜くことができる機能です。

反転:チェック
左:100%
表示範囲の拡大縮小
クロップ > マスク > マスクの拡張からで表示範囲の拡大縮小の調整できます。

モーションでサイズ・位置の調整
「モーション」の「位置」と「スケール」の数値を動かし表示場所とサイズを調整すます。またはプレビュー画面から素材をドラッグ&ドロップしても調整できます。

円形ワイプに縁をつける方法
塗りつぶしエフェクトで縁を作る
ワイプにしたいクリップを選んだ状態で、「塗りつぶし」エフェクトをドラッグ&ドロップし適用します。
エフェクトコンントールパネルの「塗りつぶし」各項目を設定します。
塗りセレクター:透明度
ストローク:5〜20程度
カラー:任意の色
四角いワイプを作る方法
クリップの配置
V1に後ろにしたいクリップを、V2にワイプにしたいクリップを挿入します。
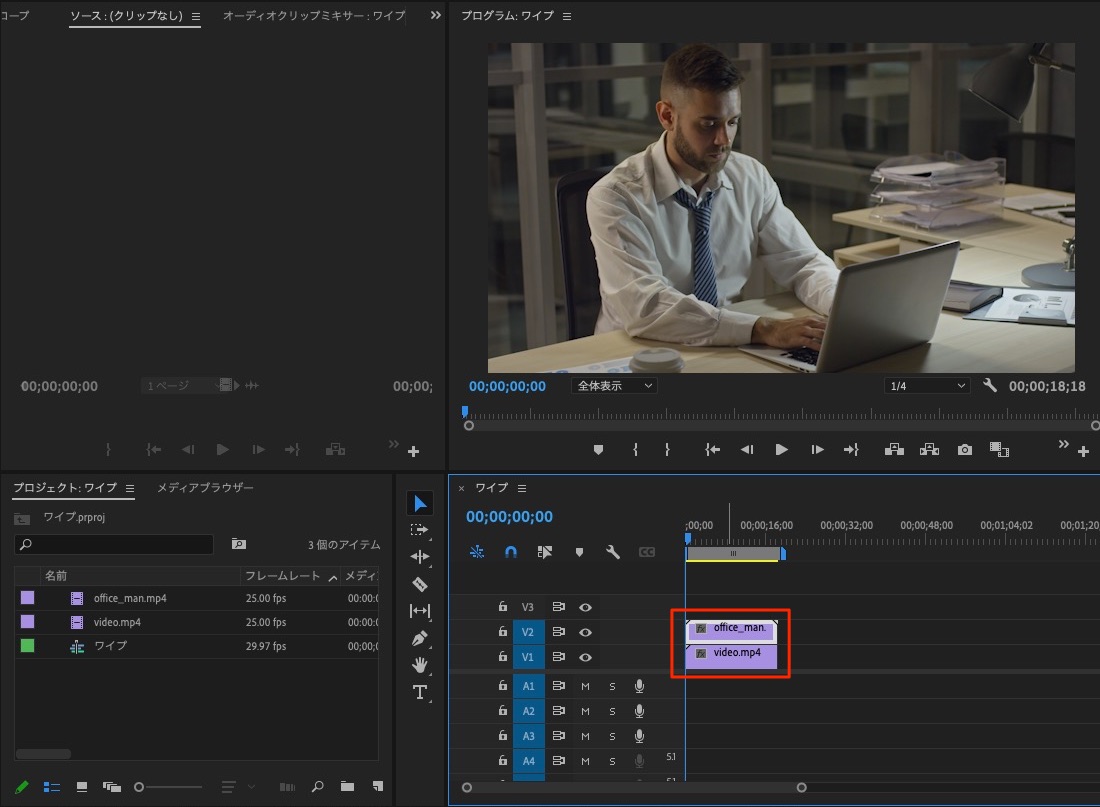
「クリップ」エフェクト適用
ワイプにしたいクリップを選んだ状態で、「クリップ」エフェクトをドラッグ&ドロップし適用します。
表示範囲の調整
エフェクトコンントールパネル > クロップの「左」「上」「右」「下」の数値を動かし、表示範囲を調整します。

「モーション」の「位置」や「スケール」の数値を動かし表示場所とサイズを調整します。またはプレビュー画面から素材をドラッグ&ドロップしても調整できます。
四角いワイプに縁をつける方法
ワイプにしたいクリップを選んだ状態で、「塗りつぶし」エフェクトをドラッグ&ドロップし適用します。

エフェクトコンントロールパネルの「塗りつぶし」の各項目を設定します。

塗りセレクター:不透明度
ストローク:5〜20程度
カラー:任意の色








