After Effects の「mocha AE」を使って、スマホ画面のはめ込み動画を作る方法を解説します。
mocha AEの使い方。スマホ画面のはめ込みを作る方法
新規コンポジション作成と動画素材読込
新規コンポジション作成(⌘N)し、動画素材を読み込みます。

iphone, ガジェット, グリーンスクリーンの無料の動画素材
「mocha AE」の適用と起動
動画レイヤーを選んだ状態で、エフェクト&プリセットから「mocha AE」エフェクトをダブルクリックし適用します。

エフェクトコントロールパネルから「MOCHA」ロゴをクリックし起動します。

mocha AEで除外部分トラッキング
指の部分はスマホのトラッキングから除外します。
Xスプラインツール(⌘L)でトラッキングから除外する部分を囲います。

X:Xキー押しならマウスを動かすとハンドツール表示箇所を移動
Z:Zキーをおしながらマウスを上下に動かすとズームイン/アウト
トラッキング開始(Tマーク)ボタンをクリックします。トラッキングは時間かかるので待ちます。

バーが青くなったらトラッキング終了です。レイヤーの名前を変更(finger)し保存します。

歯車のマークを外し(トラッキングの対象外にする為)、ロック(誤って触らないようにする為)をかけます。

スマホのトラッキング
Xスプラインツール(⌘L)スマホの周りを囲みます。
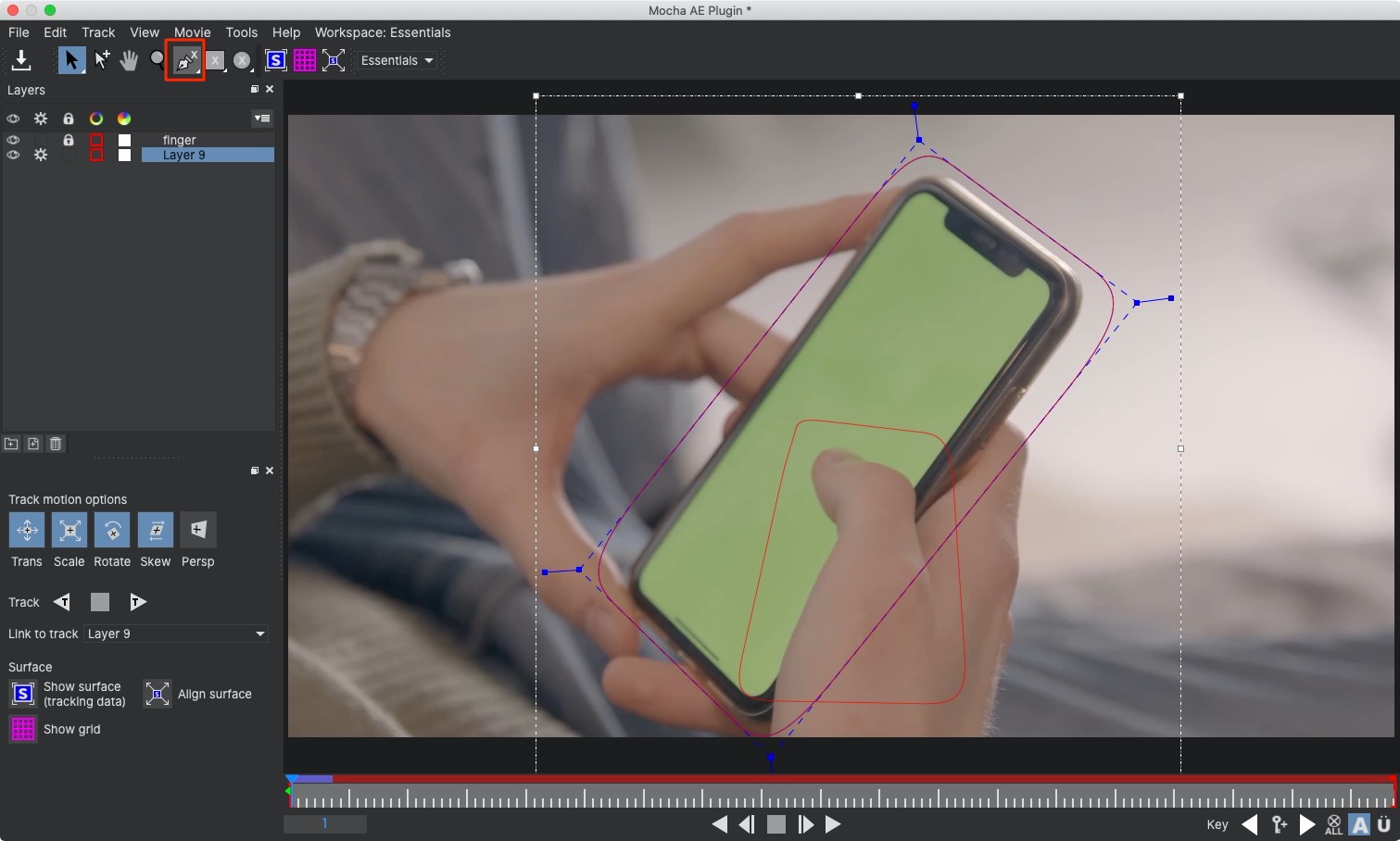
上が指のレイヤーに、下がスマホのレイヤーの順番になるよう並び変えます(指をトラッキングから除外する為)。トラッキング開始(Tマーク)ボタンをクリックします。トラッキングは時間かかるので待ちます。

バーが青くなったらトラッキング終了です。レイヤーの名前を変更(smartphone)します。

コーナーピンを設定します。「S」のマークを選択し、画面の4隅に合わせます。

歯車のマークを外し(トラッキングの対象外にする為)、ロック(誤って触らないようにする為)をかけます。
Mocha AEのデータを保存し、閉じます。

スマホ画面のコンポジション作成
スマホ画線のサイズに合わせてコンポジションを作成します。

作成したスマホ画面のコンプを最初のコンプに入れます。

スマホ画面のコンプに「コーナーピン」エフェクトを適用します。

Mocha AEのトラッキングデータをAeに適用
エフェクトコンロールパネルのMocha AEの Tracking Date > Export Option:Corner Pin(Support Moton Blur)を選択します。Layer Export to:smartphone(スマホ画面のレイヤー)を選択します。

Create Track Dateをクリックし、「smartphone」の歯車にチェックをいれ(歯車のつけてデータ取り出せる)、「OK」をクリックします。

「Apply Export」をクリックします。すると画像トラッキングデータがスマホ画面のレイヤーに適用されます。

位置がずれるので、アンカーポイント(A)で合わせます。元の動画が1920x1080サイズの場合、中心点は960, 540になります。

指の切り抜きを作る
ここまでの工程で、指の上の画面が乗っている状態なので、指の切り抜きを作ります。
元の映像を複製し(⌘D)一番上に配置します。

エフェクト&プリセットから「keylight」エフェクトを適用します。keylightは、任意の色をキーアウト(透明化)するエフェクトです。

Screenカラーのスポイトを選び、グリーンの画面をクリックすると透明化され下のスマホ画面のレイヤーが表示されます。

スマホ以外の周囲の色が抜けてしまう場合の対応
グリーン画面と背景に似た色が他の箇所にある場合、一緒に色が抜けてしまいます。その場合の修正が必要です。
View > Screen Matteを表示します。黒い箇所が色が抜けている部分、薄いグレーは少し色が色が抜けてしまっている部分、白は色の残っている部分になります。「Clip White」「Clip Black」の数値を動かし、白黒がくっきりする用調整します。

修正が終わったら元の表示に戻します。

Advanced Spill Suppressorでエッジに残ったグリーンの抑制
「Keying(1.2)」でキーイング後にエッジに残ったグリーンを「Advanced Spill Suppressor」エフェクトで抑制します。
一番上のレイヤーに「Advanced Spill Suppressor」エフェクトを適用します。
補間方法:Ultraを選びます。元の動画素材のレイヤーのみ表示させ、スポイトで色を選びます。

全てのレイヤーを表示します。これで除去完了です。

完成!







で周辺にリアルなボカしをつくる方法-300x200.png)





